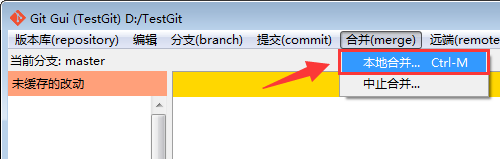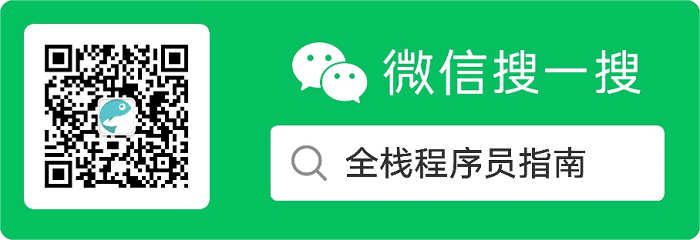
一、安装
1、下载
从以下地址下载最新版本:
2、安装
运行下载的安装程序,使用默认操作进行安装。
二、两种操作窗口
1、命令行窗口
点击“开始菜单 > Git > Git Bash”打开命令行窗口:
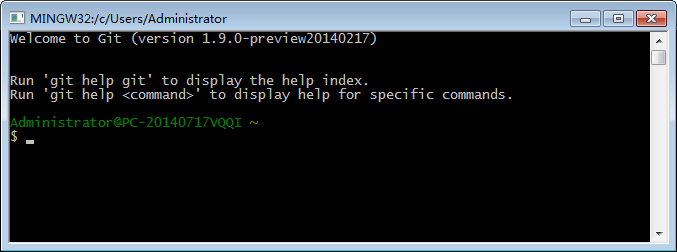
2、可视化窗口
点击“开始菜单 > Git > Git Gui”打开可视化窗口:
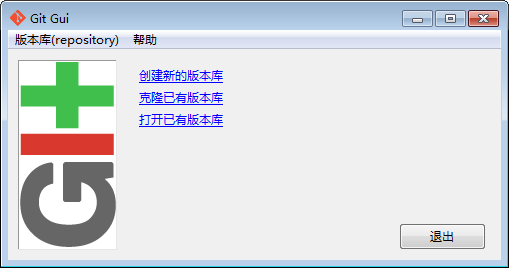
三、配置
1、配置命令行窗口字体颜色
给命令行窗口中的文字添加颜色,更易于阅读:
git config --global color.diff auto
git config --global color.status auto
git config --global color.branch auto2、配置远程服务器的用户信息
当我们向服务器(比如 Git@OSC、Github 等)提交代码时需要用户名称和用户邮箱等信息:
git config --global user.name "Your Name"
git config --global user.email "your@email.com"3、配置权限
打开可视化窗口,点击“帮助”菜单,选择“Show SSH Key”:
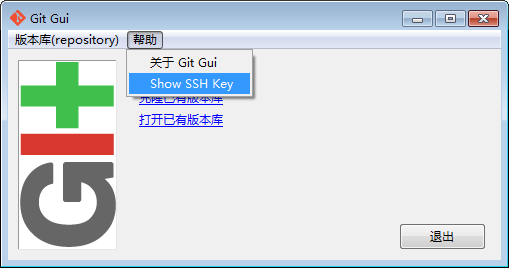
在弹出的对话框里点击“Generate Key”按钮创建公钥,然后点击“copy To Clipboard”复制公钥:
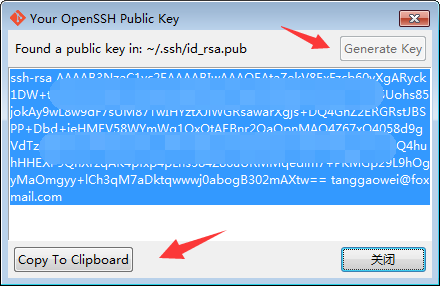
登录 OSChina 后台,进入 SSH 公钥页面:
http://git.oschina.net/profile/sshkeys
将复制的公钥粘贴到“公钥”输入框(标题会自动生成):
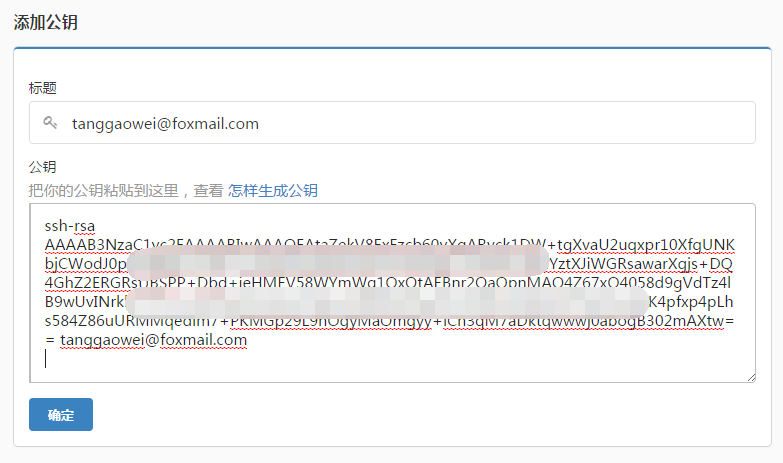
点击“确定”按钮,然后输入登录密码即添加成功。
4、保存账户信息
如果不保存账户信息,那么每次提交的时候都会询问你用户名和密码。要想保存账户信息,操作如下:
1)添加环境变量
添加名为Home的环境变量,它的值为“%USERPROFILE%”:
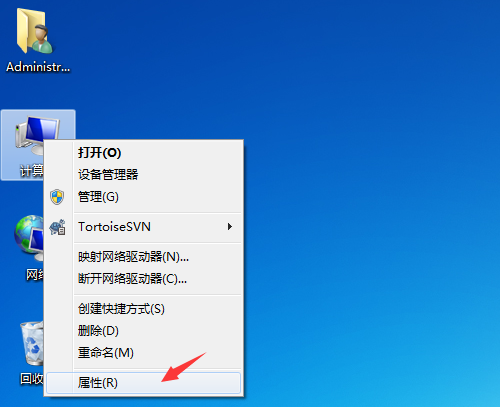
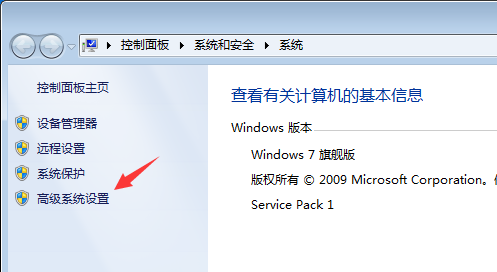
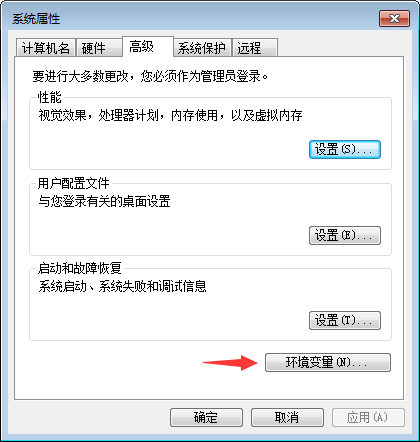
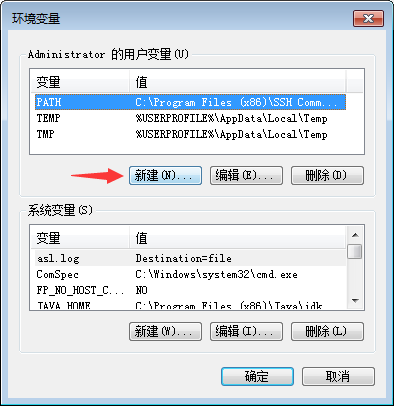
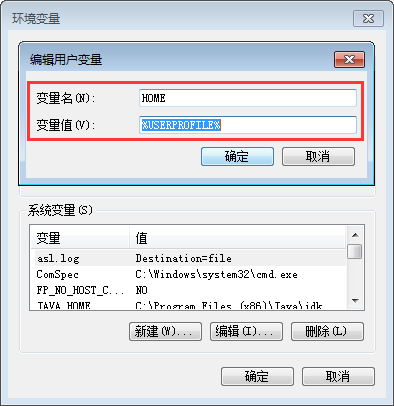
2)查看环境变量的值
执行快捷键“Win R”打开运行窗口,输入“cmd”命令,点击“打开”按钮,调出 Windows 命令行窗口:
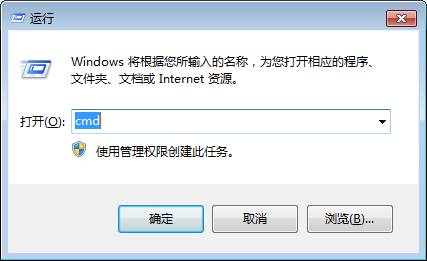
在命令行窗口执行set HOME命令查看 HOME 环境变量的值:
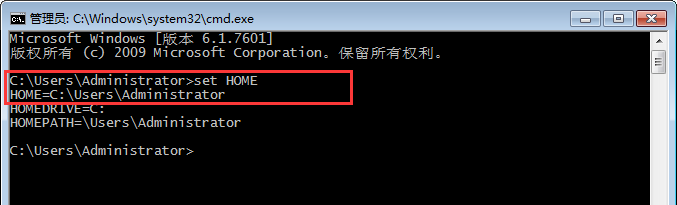
3)新建帐户配置文件
进入上一步中查看到的%HOME%中记录的地址(如C:UsersAdministrator),新建文件名为“_netrc”(没有后缀名)的文件:
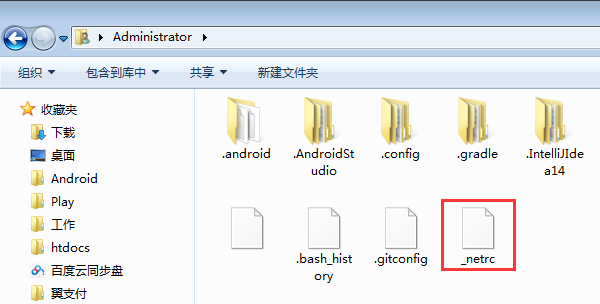
文件格式如下:
machine git.oschina.net
login oschina_user
password oschina_pwdmachine:Git 服务器地址
login:登录 Git 服务器的用户名
password:登录 Git 服务器的密码
四、基本操作
1、创建远程项目
登录 Git 服务器,创建新项目。(如果项目存在则跳过此步骤)
以 Git@OSC(git.oschina.net)为例,先打开新建项目页面(http://git.oschina.net/projects/new):
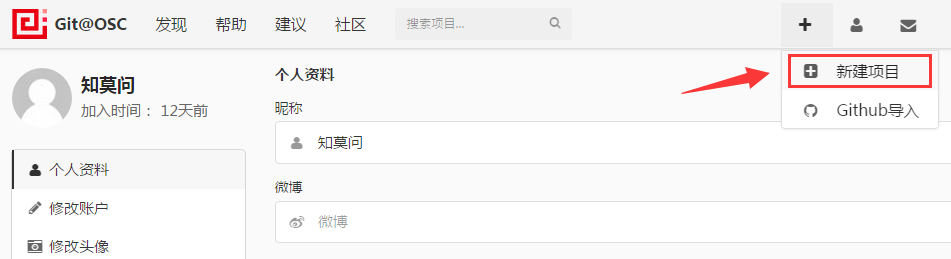
然后填写项目信息,点击“创建”按钮:
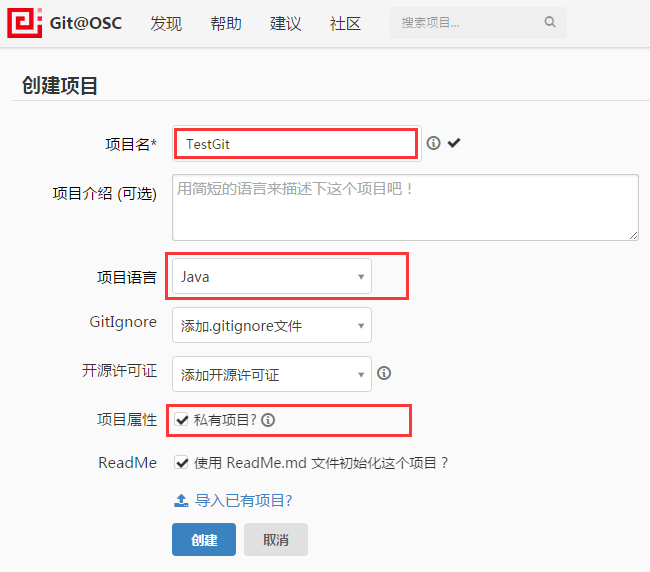
可以在后台的项目管理页面中查看该项目的地址:
http://git.oschina.net/dashboard/projects
2、取出远程项目
从开始菜单中打开 Git Gui 工具,然后点击“克隆已有版本库”:
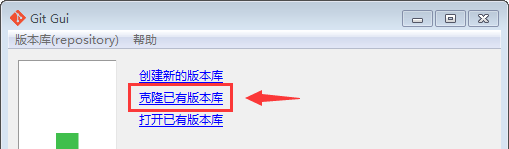
在出现的窗口中输入Source Location(源地址)和 Target Direcotry(链接到的本地目录):
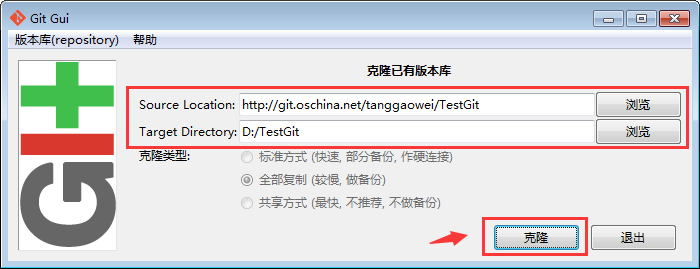
- Source Location:可以是本地项目地址也可以是远程项目地址;
- Target Direcotry:必须不存在,或者为空目录。
由于是新项目,所以只有一个README.md文件(创建项目是自动生成的):
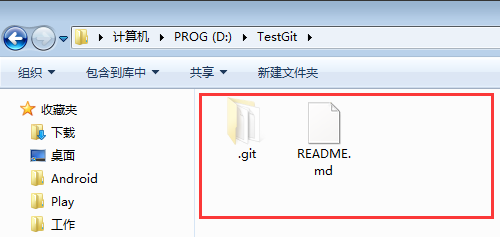
注:
.git为 Git 的管理目录,用来存储 Git 管理是用到的数据,不允许手动修改。有时候可能看不到该目录,因为它是隐藏目录。
3、添加变更到缓冲区
如下图,为项目新增了 readme.txt 文件和 images 目录:
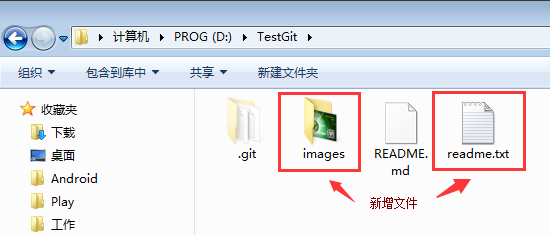
在项目目录的空白处点击右键,选择“Git Gui”菜单项:
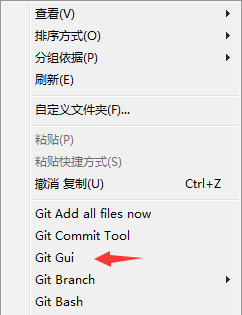
在弹出的可视化窗口点击“缓存改动”按钮,将新文件添加到缓冲区:
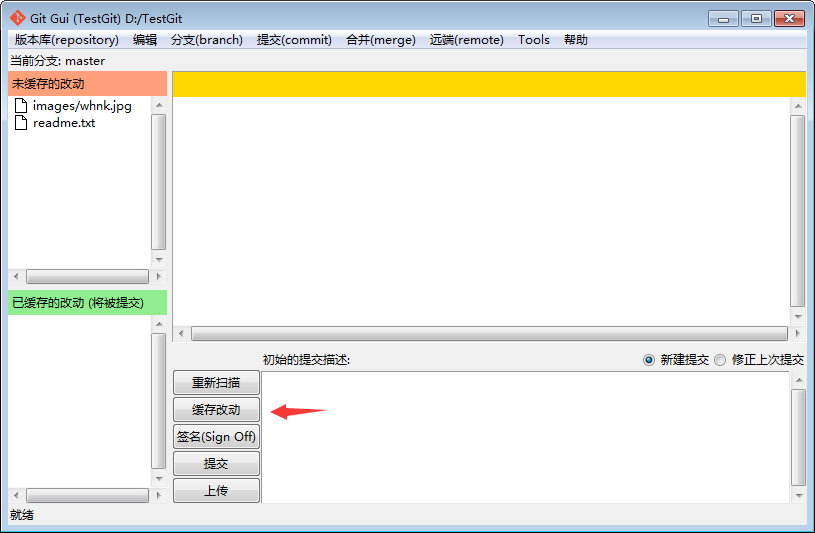
通过命令行同样能完成该操作:
git add4、提交到本地
在可视化窗口点击“提交”按钮,将缓存提交到本地:
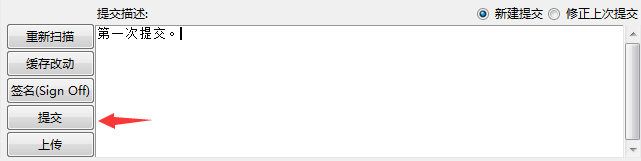
命令行同等操作:
git commit -m "first commit."5、上传到服务器
在可视化窗口填写“提交描述”,然后点击“上传”按钮:
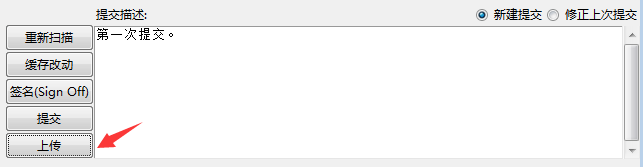
在出现的窗口中点击“上传”按钮:
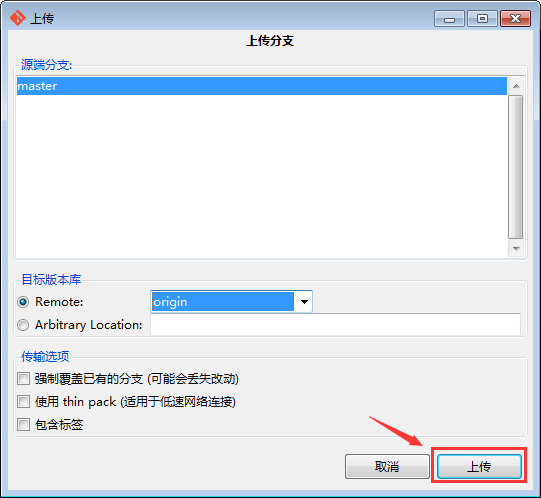
五、附录
1、新建本地项目
1)方法一
在需要创建项目的目录上点击右键,然后选择“Git init Here”菜单项:
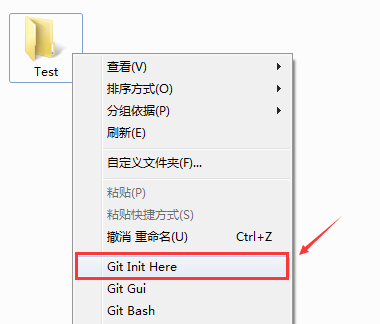
项目创建成功后,在项目的根目录会生成一个名为 .git 的隐藏目录,这说明该目录可以使用 Git 来管理:
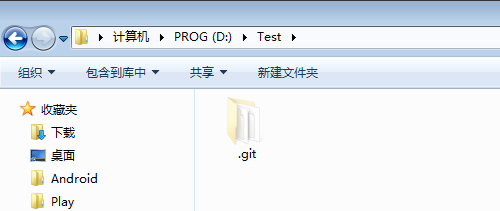
2)方法二
进入新建的项目目录,在空白的地方点击右键,,然后选择“Git init Here”菜单项:
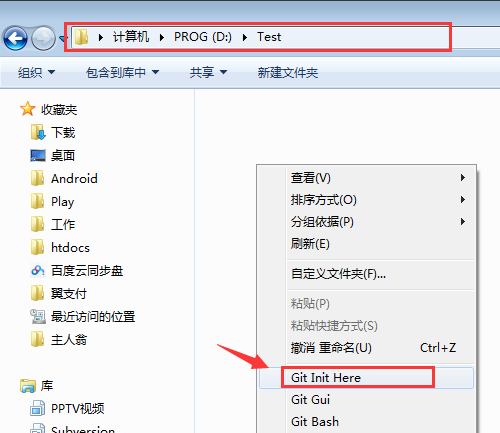
或者在右键菜单里选择“Git Bash”菜单项打开 Git 命令行窗口,然后执行初始化命令:
git init2)方法三
点击“开始菜单 > Git > Git Gui”打开可视化窗口,再点击“创建新的版本库”:
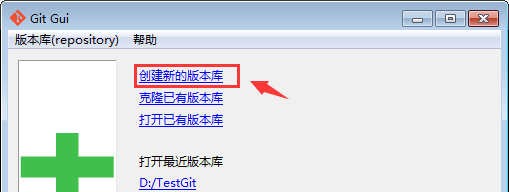
在弹出的窗口中填写希望项目被创建到的目录,或者选择一个已存在的空目录,然后点击“新建”按钮:
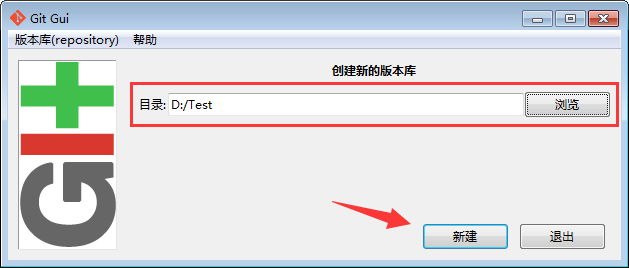
2、将本地项目与远程项目合并
说明:本地的空项目无法和远程项目进行合并。
1)将准备合并的远程项目添加到本地
打开可视化窗口,选择“远端(remote)”菜单的“Add…”:
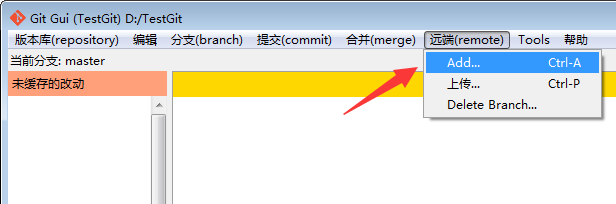
在出现的窗口中输入Name(自定义)和Location(远程项目地址),然后选择“Fetch Immediately”项,点击“添加”按钮:
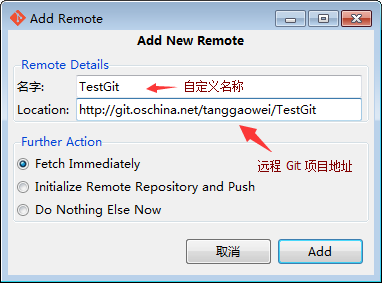
Fetch Immediately:立刻获取最新改动(本地克隆远程项目,也可以这样操作)。
Initialize Remote Repository and Push:本地新建的项目,初始化远程仓库并发布过去。
Do Nothing Else Now:什么也不做
2)将本地项目提交
在可视化窗口里一次执行“重新扫描”、“缓存改动”、“重新扫描”、填写“提交描述”、签名,然后提交(这里只是提交给本地的 Git 进行管理,并不是提交到远程服务器)。
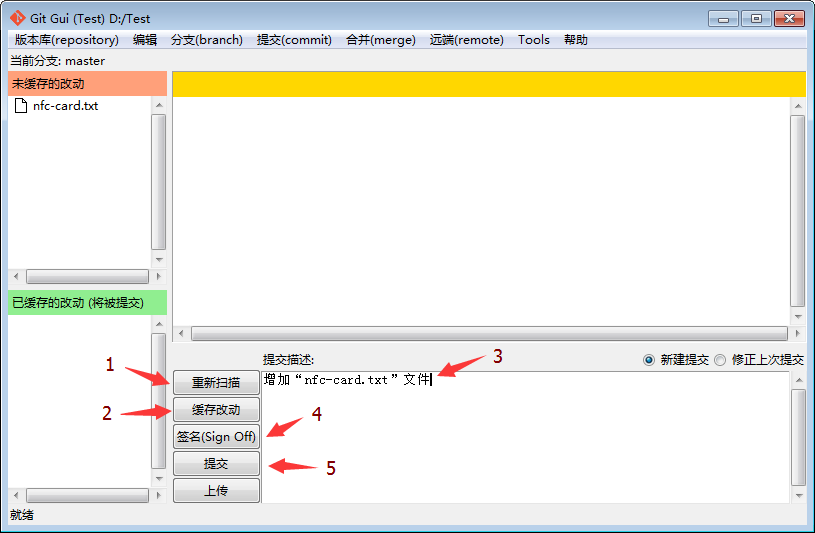
3)本地合并
在本地进行合并。
在可视化窗口点击“合并(merge) > 本地合并”菜单项:
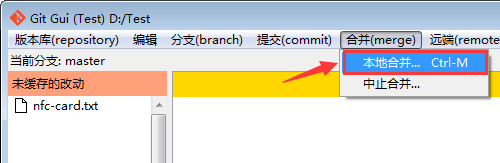
在出现的窗口中点击“合并(merge)”:
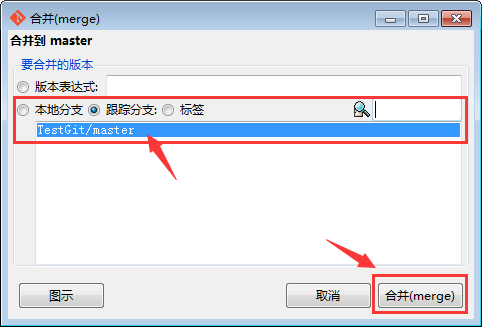
成功信息如下:
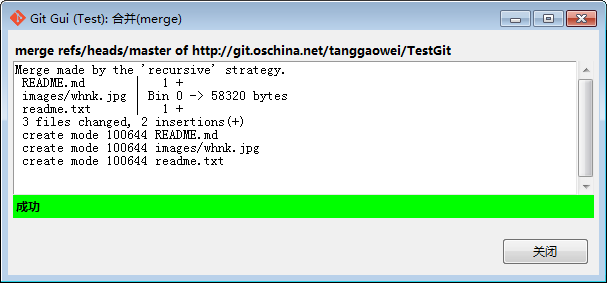
4)上传项目
合并完成后,在可视化窗口点击“上传”按钮将本地更改上传到服务器:
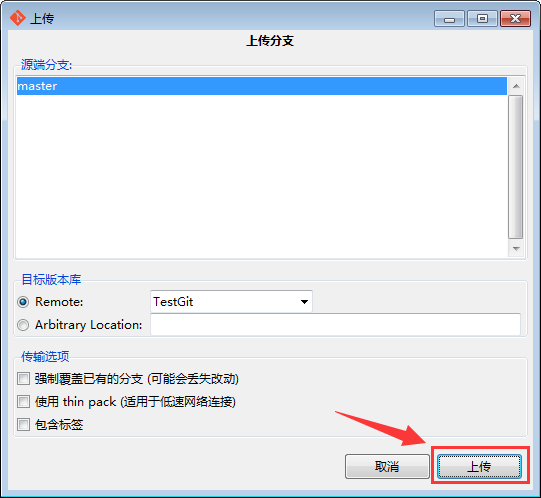
成功信息如下:
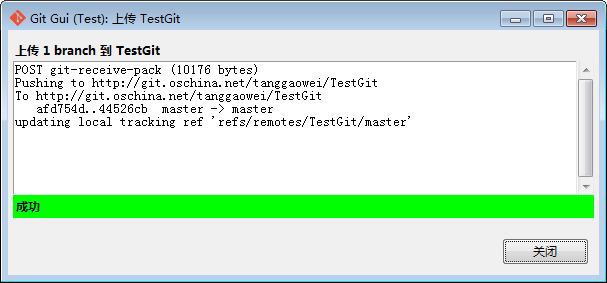
3、解决项目冲突
在上传过程中可能会遇到类似的错误信息:
Pushing to http://git.oschina.net/tanggaowei/TestGit
To http://git.oschina.net/tanggaowei/TestGit
! [rejected] master -> master (non-fast-forward)
error: failed to push some refs to 'http://git.oschina.net/tanggaowei/TestGit'
hint: Updates were rejected because the tip of your current branch is behind
hint: its remote counterpart. Integrate the remote changes (e.g.
hint: 'git pull ...') before pushing again.
hint: See the 'Note about fast-forwards' in 'git push --help' for details.可以尝试使用“Git Gui > 合并 > 本地合并”功能来解决该问题: